
KALTURA VIDEO QUIZ HOW TO
This section describes how to add, edit and delete questions for the media quiz.Įach question is saved with a question indicator/cue point on the Timeline. Users will not be able to use the seek bar to navigate the video past the point they viewed.Ĭlick Save after each time you modify any option.Īdding Questions and Answers to Your Quiz

Users must submit an answer before proceeding forward. Users will be presented with the "Skip for Now" button. Your viewers will be able to change an answer before submitting the entire quiz, during review mode. Your viewers will be able to see correct/incorrect answers, as well as the correct answer’s rationale if you chose to add it during the quiz creation (add link to where we talk about the “Why” button)Ĭlick the Experience tab to set or modify the experience options.

Your viewers will see the quiz score page after the quiz is submitted. No scores will be presented to the quiz-taker. The minimum is 2 attempts per quiz.Ī 'Thank You' message will display after submitting the quiz. See Multiple Attempts and Scoring - Retaking a Quiz for more information. You may Revert to defaults at any time.Īllow viewers to take the quiz more than once. Click the Scoring tab to set or modify the scoring options.
KALTURA VIDEO QUIZ DOWNLOAD
The message that is displayed on the first screen of the quiz.If you disable the Welcome message display, viewers will not be able to see the Pre-test question list.Īllow viewers to download the list of questions before starting the quiz. Open each section to modify the default values for the selected media entry. Optional - Steps 6 through 8 include all options in the Quiz Editor with their default values.
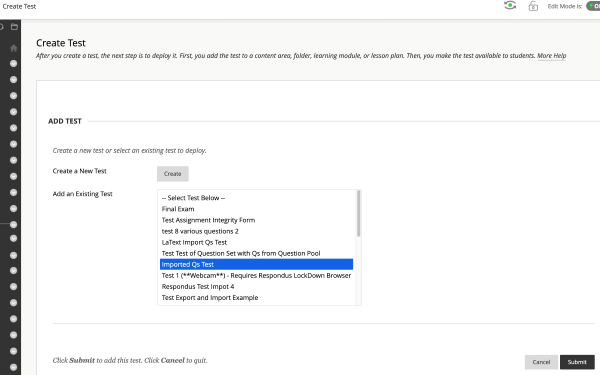
You may not create quizzes from Live and Image entries. Note : You may create or modify a quiz from VOD, Audio and YouTube entries. The Editor / Media Selection page is displayed. It is recommended to put the last question at the end of the video to keep the user engaged through the entire subject.Use only one correct answer and make sure that it is clear why the others are not the correct options.Try not to create trick questions, but rather allow for constructive learning.Make sure the question is meaningful by itself and represents a definite problem.It is not recommended to use "all of the above" and "none of the above" as wrong-answer options.All incorrect answer options should be plausible.The following points cover the best practices, as recommended by Kaltura for quiz creators: This article describes how to use the Kaltura Video Editing Tools Quiz Tab and is intended for KMS/KAF users that want to create or edit quizzes. Once your students have completed this quiz, refer to our guide on viewing student responses for a video quiz here.Creating a Quiz Using the Kaltura Video Editing Tools Expand/Collapse All
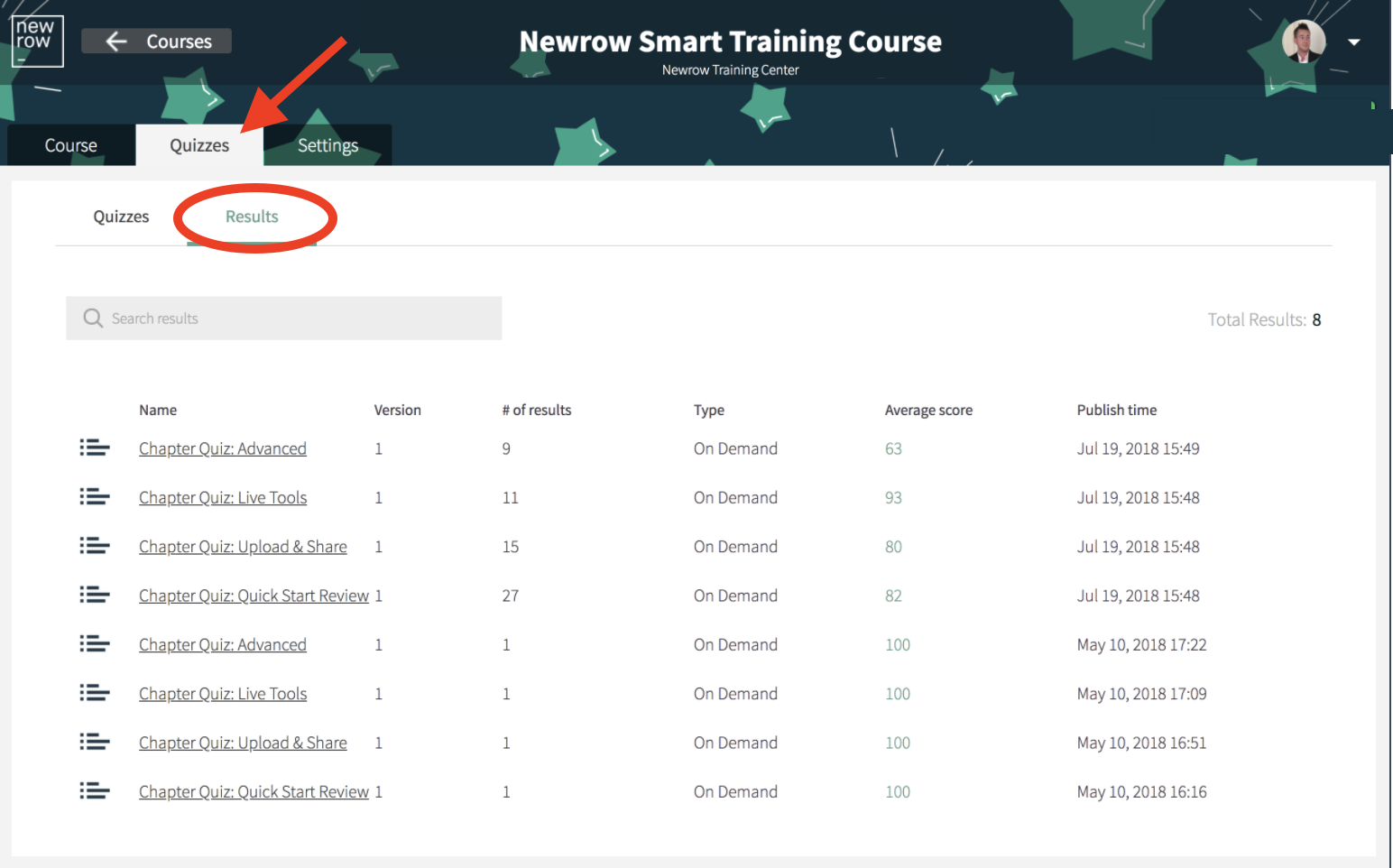
Once students complete the video quiz, their scores will automatically be passed into the gradebook. To create a new grade item to associate with the video quiz, select the +.Ħ.) Click Save to save your changes. Select Add a grade item to open the grade item selection options.ĥ.) To use an existing grade item, select the title of that grade item from the dropdown. The instructions below will explain how you can go about doing so.ġ.) Navigate to the Content page in your course, and open the module in which you would like to house your video quiz.Ģ.) Select Existing Activities -> Add Kaltura Media, then select the video quiz from your library in the box that appears.ģ.) Click on the quiz title to open the video quiz.Ĥ.) In the bottom right hand corner, find the Assessment heading. This can only be done through the Content page in Brightspace. Kaltura Quizzes are newly able to be linked to the gradebook such that scores can be passed automatically once students complete these quizzes. How can I link a Kaltura Quiz with my course gradebook?


 0 kommentar(er)
0 kommentar(er)
